

This does not change the content placement within the Master Page itself in Master Pages, elements can go everywhere on the page. The margins for a header and footer are set in the Master Page properties. Next, define the margins for the header and footer.First insert elements that form the header or footer, such as the company logo and address, on the Master Page see Editing a Master Page.Headers and footers are not designed as part of the contents of a Print section, but as part of a Master Page, which is then applied to a page in a print section. One Master Page must always exist in a Print template, but if you don't need it, you can leave it empty. Content that doesn't fit, will not be displayed.Įditing the Master Page is optional. Its content cannot overflow to a next page. Keep in mind that a Master Page always remains a single page.

It is good practice to position elements on a Master Page by placing them in a Positioned Box (see Content elements). To open a Master Page, expand the Master pages folder on the Resources pane, and double-click the Master Page to open it.Ī Master Page can contain text, images and other elements (see Content elements), including variable data and dynamic images (see Personalizing Content). Master Pages are edited just like sections, in the workspace. After adding more Master Pages, different Master Pages can be applied to different pages see Applying a Master Page to a page in a Print section. Initially, the master page that has been created together with the Print context will be applied to all pages in the Print section.

Optionally, set the margin for the header and footer.On the Resources pane, right-click the Master pages folder and click New Master Page.Adding more Master Pages can be done as follows: When a Print template is created, one master page is added to it automatically.
Publisher master pages not applying how to#
The following how-to shows how to use Master Pages to add a tear-off slip to the first page of an invoice: A tear-off section on the first page of an invoice. The following how-to demonstrates the use of Master Pages to show terms and conditions on the back of the first page of a Print section only: Showing a Terms and Conditions on the back of the first page only.
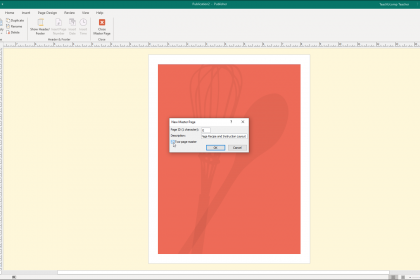
Initially, the original Master Page will be applied to all pages, but different Master Pages can be applied to different pages see Applying a Master Page to a page in a Print section. You can add more Master Pages see Adding a Master Page. Only one Master Page can be applied per page in printed output. Master Pages resemble Print sections, and they are edited much the same way, see Editing a Master Page but they contain a single page and do not have any text flow. Master Pages can only be used in the Print context. Examples are a different header on the first page, and a tear-off slip that shows up on the last page. In addition, some elements should appear on each first page, or only on pages in between the first and the last page, or only on the last page. In Print sections, there are often elements that need to be repeated across pages, like headers, footers and logos.


 0 kommentar(er)
0 kommentar(er)
